Wi-Fiとテザリングの違いとは?スマホがルーター代わりになる使い方も
Wi-Fiとテザリングの違いとは何かご存知ですか?両方ともインターネットに接続する方法です。Wi-Fiとテザリングの違いについて詳しく解説していきます。またスマホをルーター代わりにしてテザリングする使い方や設定方法もご紹介します。
※商品PRを含む記事です。当メディアはAmazonアソシエイト、楽天アフィリエイトを始めとした各種アフィリエイトプログラムに参加しています。当サービスの記事で紹介している商品を購入すると、売上の一部が弊社に還元されます。
目次
テザリングとは?メリット・デメリットとWi-Fiとの違いは?
テザリングとはスマホを親機としてPCやゲーム機などをネットにつなぐこと
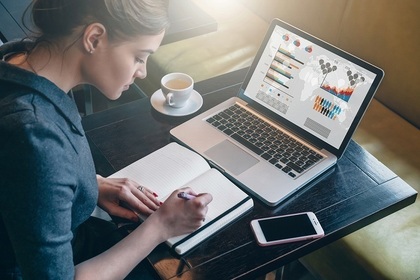
テザリングとはスマホなどのモバイル端末を親機として、パソコンやゲーム機などをインターネットにつなぐことを言います。テザリングとは「tether(つなぐ)」を元にした用語で、スマホの携帯電話通信網の4Gや3Gにスマホ以外の機器を接続するためパケット通信料はかかります。
テザリングのメリット①無線で場所を固定されない

テザリングのメリット1つ目は無線で場所を固定されないことです。スマホなどの親機とノートパソコンやゲーム機などを無線でつなげるため、場所を固定されずに親機と子機の距離が若干離れても通信を保てるので、自由度が高く便利です。
テザリングのメリット②何台も同時に接続できる

テザリングのメリット2つ目は何台もの子機を同時に接続できることです。子機側がWi-FiやBluetoothに対応している場合、親機のスマホ1台に対して複数の子機を同時にテザリングで接続することが可能になっています。
テザリングのデメリット①バッテリーを消耗する

テザリングのデメリット1つ目はバッテリーを消耗することです。テザリングで接続している間も親機のスマホは電波を飛ばすのにバッテリーが消耗されるため、充電のできない場所で使用するときにはバッテリー切れなどにならないように気をつけましょう。
テザリングのデメリット②通信速度制限がかかる

テザリングのデメリット2つ目は通信速度制限がかかることです。親機であるスマホのパケット通信を使用して接続しているため、使いすぎてしまうと通信速度制限がかかったりパケット料金が高くなったりします。実際に触れている子機と比べて親機の通信料は忘れがちなので注意しましょう。
テザリングのデメリット③通信が不安定になる

テザリングのデメリット3つ目は通信が不安定になることです。通信速度が遅くなったり、人が多い場所などでは電波干渉があり、親機と子機の接続ができなくなったりすることもあります。大事な通信をするときにはテザリングの利用は避けましょう。
テザリングとWi-Fiの違い①携帯電話回線の利用が必要か不要か

テザリングとWi-Fiの違い1つ目は携帯電話回線を利用するものと利用していないものという違いです。テザリングは3Gや4Gの携帯電話の回線を介して接続しますが、Wi-Fiは無線LANの通信方法のひとつで、無線LANのルーターやWi-FiスポットなどのWi-Fi環境で認証を受けて接続します。
テザリングとWi-Fiの違い②パケット通信料の発生の有無

テザリングとWi-Fiの違い2つ目はパケット通信料が発生するものと発生しないものという違いがあります。携帯電話回線を利用するテザリングは利用中にパケット通信料が発生しますが、Wi-Fiは携帯電話回線を利用していないので、パケット通信料は発生しません。
テザリングとWi-Fiの違い③通信速度の低速化の有無

テザリングとWi-Fiの違い3つ目は通信速度の低迷化があるものと低迷化がしないものという違いがあります。テザリングはパケット通信を使用して接続するために一定のデータ量を超えた場合、インターネット接続の通信速度が遅くなります。Wi-Fiはパケット通信を利用しないため通信速度の低迷化はしません。
テザリングとWi-Fiの違い④インターネットに接続できる環境が違う

テザリングとWi-Fiの違い4つ目はインターネットに接続できる環境が違います。テザリングは契約している携帯電話会社が通信できるエリア内であればどこでも接続できます。Wi-Fiは無線LANのある場所や無料のWi-Fiスポットの場所などWi-Fiを利用できる環境でのみ接続できます。
テザリングとWi-Fiの違い⑤オプション加入が必要か不要か

テザリングとWi-Fiの違い5つ目はオプション加入が必要なものと不要なものです。テザリングを利用するのには携帯電話会社のオプション加入が必要です。契約内容はそれぞれの携帯電話会社によって違いがあります。
Wi-Fiはオプション加入は不要です。無料のWi-Fiスポットでは通信料がかかりませんが、自宅で無線LANルーターを利用して接続するにはインターネット回線の契約が必要です。料金はそれぞれの会社によって異なります。
テザリングの種類とは?
テザリングの種類①Wi-Fi接続にするスマホの使い方

テザリングの種類1つ目はWi-Fi接続にするスマホの使い方をします。スマホを親機とした接続先の子機がWi-Fi通信に対応しているときは、このWi-Fi接続がスマホの一般的な使い方になります。無線LANの接続方法となるWi-Fiを介して接続する方法になります。
テザリングの種類②Bluetooth接続にするスマホの使い方

テザリングの種類2つ目はBluetooth接続にするスマホの使い方です。子機となるデバイスのWi-Fi接続の対応機器よりBluetooth接続対応機器の方が少なくなりますが、Wi-Fi接続より親機側のバッテリー持ちが良く、パスワードの設定も不要で利便性が高くなります。
Bluetoothは最大3Mbps程度の通信速度に限られるためWi-Fi接続より遅くなりますが、回線速度が低下する時間帯や場所では回線速度の方がつながりにくくなることもあるため、通常の通信であればスマホのBluetooth接続の使い方で問題ありません。
テザリングの種類③USB接続にするスマホの使い方

テザリングの種類3つ目はUSB接続にするスマホの使い方です。親機とUSBを介して有線接続するため、Wi-Fi接続やBluetooth接続と比べてUSB接続にするスマホの使い方は通信速度が速く電波を飛ばさないためバッテリーの消耗も少なくて済みますが、有線接続なので基本的には1台のみの接続になります。
モバイルWi-Fiルーターとは?
モバイルWi-Fiルーターとは小型の無線LANルーター

モバイルWi-Fiルーターとは小型の無線LANルーターです。スマホは単体で動作を想定したものでテザリングは機能のひとつですが、モバイルWi-Fiルーターはインターネットに接続するための専用端末です。そのためバッテリーの消耗や接続台数、通信速度などについてもスマホよりも優れていると言えます。
モバイルWi-Fiルーターは別途通信契約が必要

モバイルWi-Fiルーターは別途に通信契約が必要になります。スマホをすでに利用している場合は、それとは別に通信契約するために月々の通信料金がかかります。インターネットをよく利用するときにはモバイルWi-Fiルーターを利用するのも良いでしょう。
スマホをルーター代わりにするWi-Fiテザリングのやり方|iPhone
iPhoneのWi-Fiテザリングの使い方①iPhone側を設定する

スマホをルーター代わりにするiPhoneのWi-Fiテザリングの使い方1つ目はiPhone側の設定をします。iPhoneの「設定」から「モバイルデータ通信」を開き、テザリングオプションへの加入の有無を確認します。
「インターネット共有」と表示された場合にはテザリングオプションに加入されているためオンにします。次に「ネットワーク名」と「“Wi-Fi”のパスワード」を確認しておきます。この画面が表示されている状態で子機と90秒以内に接続します。
- 1「設定」から「モバイルデータ通信」を開く
- 2「インターネット共有」をオン
- 3「ネットワーク名」と「“Wi-Fi”のパスワード」を確認
- 490秒以内に子機と接続
iPhone側を設定する
iPhoneのWi-Fiテザリングの使い方②接続する機器を設定する

iPhoneのWi-Fiテザリングの使い方2つ目は接続する機器の設定をします。子機となるノートパソコンやゲーム機などの設定の中からWi-Fiのマークをクリックするとインターネットの接続先の候補が表示されます。
候補の中から「iPhone」を選択し、パスワードの設定を求められた場合はiPhoneの設定で確認した「“Wi-Fi”のパスワード」を入力します。「接続」をクリックすると接続が完了し、画面にWi-Fiのマークが表示されます。
- 1接続する機器の設定からWi-Fiマークをクリック
- 2インターネット接続候補から「iPhone」を選択
- 3「“Wi-Fi”のパスワード」を入力
- 4「接続」をクリック
- 5Wi-Fiのマークが表示
接続する機器を設定する
Wi-Fiテザリングの設定方法|android
androidのWi-Fiテザリングの設定方法①android側の設定

androidのWi-Fiテザリングの設定方法1つ目はandroid側の設定をします。「設定」の中から「ネットワークとインターネット」を選びます。「アクセスポイントとテザリング」を選択して次に「Wi-Fiアクセスポイントをセットアップ」を選択します。
「ネットワーク名」を確認しますが、任意の名称に変更することもできます。「セキュリティ」の項目から任意のセキュリティ方式を今回は「WPA2 PSK」選びます。「WPA2 PSK」セキュリティ方式に子機側の製品が対応していない場合は「なし」を選択します。
「パスワードを表示する」を選択して「パスワード」の項目を選択して任意のパスワードを入力して「保存」を押します。「ポータブルWi-Fiアクセスポイント」をオンに切り替えます。ライセンス契約を読み「同意する」を選択します。ステータスバーにテザリングのマークが表示されていたら完了です。
- 1「設定」から「ネットワークとインターネット」を選ぶ
- 2「アクセスポイントとテザリング」を選択
- 3「Wi-Fiアクセスポイントをセットアップ」を選択
- 4「ネットワーク名」を確認、任意の名称に変更可
- 5「セキュリティ」から任意のセキュリティ方式「WPA2 PSK」選ぶ
- 6「WPA2 PSK」セキュリティ方式に対応していない場合は「なし」を選択
- 7「パスワードを表示する」を選択
- 8「パスワード」を選択、任意のパスワードを入力
- 9「保存」を押す
- 10「ポータブルWi-Fiアクセスポイント」をオン
- 11ライセンス契約を読み「同意する」
- 12ステータスバーにテザリングのマークが表示
android側の設定
androidのWi-Fiテザリングの設定方法②オープンにはしない

androidのWi-Fiテザリングの設定方法2つ目はセキュリティの項目をオープンにはしないことです。オープンにすると誰でも接続できてしまい危険な状態になります。WEP・WPA・WPA2などの暗号化方式が選択できますが、詳しくわからない場合は「WPA2 PSK AES」が一番安全とされています。
有線よりもリスクが高くなるWi-Fi接続はセキュリティキーを設定するのが一般的になります。Wi-Fiと無線端末機器の接続方法と、確認方法や変更方法について解説されたWi-Fiのセキュリティキーの記事もあわせてご覧ください。
Wi-Fiテザリング以外のテザリングの設定方法|iPhone
iPhoneでBluetoothテザリング①スマホ側の設定方法

iPhoneでBluetoothテザリング1つ目はスマホ側の設定方法です。はじめに親機となるiPhoneの「設定」から「Bluetooth」をオンにして、次に「インターネット共有」もオンにしておきましょう。
- 1「設定」から「Bluetooth」をオン
- 2「インターネット共有」もオン
iPhoneでBluetoothテザリング①スマホ側の設定方法
iPhoneでBluetoothテザリング②親機と子機の使い方

iPhoneでBluetoothテザリング2つ目は親機と子機の使い方です。親機と子機の共にBluetoothデバイスとして接続するペアリングする使い方で、両方に6桁の数字の認証コードが表示されるので一致していれば実行します。一度ペアリング設定をすると次回からは設定が簡単です。
- 1親機と子機に6桁の数字の認証コードが表示
- 2一致していれば「実行」
iPhoneでBluetoothテザリング②親機と子機の使い方
iPhoneのUSBテザリングはスマホ側の設定方法のみ

iPhoneのUSBテザリングはスマホ側の設定方法のみになります。最初に親機となるiPhoneと子機のデバイスをUSBケーブルで接続します。iPhoneの「設定」から「インターネット共有」を開き、次に「インターネット共有」をオンにして「USBのみ」をタップすると子機が接続可能です。
- 1iPhoneと子機のデバイスをUSBケーブルで接続
- 2「設定」から「インターネット共有」を開く
- 3「インターネット共有」をオン
- 4「USBのみ」をタップ
iPhoneのUSBテザリングの設定方法
Wi-Fiテザリング以外のテザリングの設定方法|android
androidのBluetoothテザリング①スマホ側の設定

androidのBluetoothテザリング1つ目はスマホ側の設定です。親機となるandroidの「設定」から「Bluetooth」をオンにして、「その他の設定」から「テザリング」を開き、「Bluetoothテザリング」をオンにします。
- 1「設定」から「Bluetooth」をオン
- 2「その他の設定」から「テザリング」を開く
- 3「Bluetoothテザリング」をオン
androidのBluetoothテザリング①スマホ側の設定方法
androidのBluetoothテザリング②子機の設定方法

androidのBluetoothテザリング2つ目は子機の設定方法です。子機となるデバイスの「設定」から「デバイス」を開くと「Bluetoothとその他のデバイス」のタブから「Bluetooth」をオンにします。
次に「Bluetoothまたはその他のデバイスを追加する」をクリックすると、「デバイスを追加する」を画面の「Bluetooth」を選択すると親機となるスマホを検出します。androidスマホと子機のデバイスにペアリングとなる6桁の数字の認証コードが表示されますので一致していたら「接続」をします。
- 1「設定」から「デバイス」を開く
- 2「Bluetoothとその他のデバイス」から「Bluetooth」をオン
- 3「Bluetoothまたはその他のデバイスを追加する」をクリック
- 4「デバイスを追加する」を画面の「Bluetooth」を選択
- 5親機を検出
- 6ペアリングとなる6桁の数字の認証コードが表示
- 7一致していたら「接続」
androidのBluetoothテザリング②子機の設定方法
androidのUSBテザリングもスマホ側の設定方法のみ

androidのUSBテザリングもスマホ側の設定方法のみです。親機となるandroidと子機となるデバイスをUSBケーブルで接続します。「設定」から「もっと見る」を選択し「テザリング」をタップし「USBテザリング」をオンにします。USBテザリングが有効になっていれば子機のデバイスの設定はありません。
- 1親機と子機をUSBケーブルで接続
- 2「設定」から「もっと見る」を選択
- 3「テザリング」をタップ
- 4「USBテザリング」をオン
androidのUSBテザリングの設定方法
Wi-Fiやテザリングを使い分けて利用しましょう

Wi-Fiやテザリングにはメリットとデメリットがあり、どちらを利用するかはその環境によって使い分けるのが良いでしょう。スマホをルーターにするテザリングの設定方法も簡単にできますので、データ量の小さいものにはBluetoothテザリング、データ量の大きいときにはWi-Fiテザリングにしましょう。
スマホのテザリングを利用するためにはオプション加入が必要で月々の料金もかかりますが、楽天モバイルにすればテザリングも無料で利用できます。すべての端末に対応しているわけではないので、利用できるものとできないものなど楽天モバイルのテザリングの詳しい利用方法を紹介している記事もあわせてご覧ください。
商品やサービスを紹介する記事の内容は、必ずしもそれらの効能・効果を保証するものではございません。
商品やサービスのご購入・ご利用に関して、当メディア運営者は一切の責任を負いません。
![chokotty[ちょこってぃ]](https://cktt.jp/assets/common/cktt_logo_PC_2-40c5a35e8da64f225f3dcdf1b548a3f3373f85eeab336668a1c00fe9a8ab42c8.png)











