卒論の目次の書き方ってどうしてる?Wordで作成する時の見本や便利な機能も紹介!
卒論の目次が後回しになっていませんか?卒論では一般的に目次が必要です。しかし、そもそも目次の作り方がわからない!と迷う学生さんも多くいるのではないのでしょうか。今回は目次の書き方の例からwordでの目次の作り方までご紹介します。
※商品PRを含む記事です。当メディアはAmazonアソシエイト、楽天アフィリエイトを始めとした各種アフィリエイトプログラムに参加しています。当サービスの記事で紹介している商品を購入すると、売上の一部が弊社に還元されます。
卒論の目次の書き方の例
①基本の構成は序論・本論・結論

目次の構成は大きく分けて「序論」「本論」「結論」の3つに分かれます。「序論」で問題意識・課題設定、方法、先行研究の整理などを簡潔にまとめ、序論で設定した課題を「本論」で議論し、「結論」にてまとめます。
「序論」を「はじめに」、「結論」を「おわりに」などとしても問題はありません。書き方については大学やゼミから指示や例を示される場合があります。その場合はそれに従って執筆しましょう。
②本論は3~4章構成に

本論はだいたい 3~4 章構成です。大学やゼミで章立ての数を指定される場合もありますので、確認をしましょう。本論については、例えば、第一章がテーマに対する歴史、第二章が歴史から見た課題の検証など分けて論じていきましょう。
こちらの本論においても書き方を大学やゼミで指示される場合があります。教授によっても指示が異なる場合がありますので、わからなければ同じゼミや教授に聞きましょう。
③本論の章を節・項に細分化する

章を組み立てたら、わかりやすく論じるために章ごとにさらに節や項に細分化します。章や項については細分化しすぎないように注意が必要です。目次もかえってわかりにくくなってしまいます。内容についても同じことが言えます。
節や項についても、書き方や数を大学やゼミから指定される場合があります。特に指示がない場合は章を節に、節を項に細分化してください。
卒論の目次を作るポイント
①本論は項目ごとに簡潔なタイトルをつける

本論は簡潔なタイトルをつけることがポイントです。なぜならば目次は概要ともなり、目次を見てどのような論展開がされるのか判断する場合があります。読み手の立場になってわかりやすいタイトルをつけましょう。
先述したように本論はいくつかの章に分けたあと、節、さらには項に分けます。例えばテーマが「女性の社会進出の歴史」であり、第一章では日本における男尊女卑の歴史を論じるとします。第一節では古代、第二節では中世などとさらに分けます。さらに一項では都市、二項では市街地など分けることができます。
②大学のフォーマットを確認

多くの場合は卒論執筆前に大学でオリエンテーション等があり、そこで執筆ルールを説明されます。大学やゼミによっては章構成など細かく指定される場合があります。しっかり指示を確認しながら執筆を行いましょう。
Wordでの卒論の目次の作り方
目次はWordの機能で簡単に作ることができます。見出しを設定して書き進めることで、自動で作成してくれるのでとても便利です。Wordの機能であらかじめ目次設定をしておけば、例えば追記をしたり見出しを変更したりしたとしても簡単に更新ができます。
[準備]卒論の目次を自動作成するために見出し機能を使う
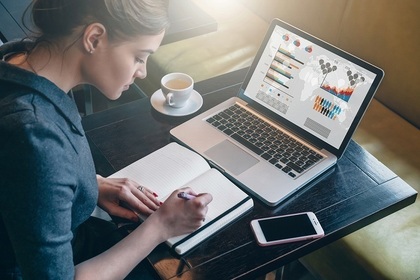
目次を自動作成するためには、章や節を見出し機能を使って書きましょう。Wordの[ホーム]リボンの[段落]タブの[リスト]を選んでください。(上段の左から3番目、「1.―a.―i.―」と書いてあるボタンです。)リストライブラリから「第一章、第一節、第一項」を選びましょう。
そうすると「アウトライン」と呼ばれる見出しが完成します。これを一度定めれば、[ホーム]リボンの[スタイル]から見出し1.2.3.を選択すると自動的に第一章、第一節、第一項などと表記してくれますよ。第一章などの項目名はあとで直接入力することで修正することができます。
①序論の前にカーソルを置く

適当な場所から目次を作ろうとすると、意図していないところに目次ができてしまいます。序論の前にカーソルがあるか、あらかじめ確認しましょう。
目次はどの場所にあっても簡単に作ることはできますが、意図しない場所にできてしまうと修正が大変です。こういったちょっとした気遣いも必要です。
②[自動作成の目次]をクリック

Wordの[ホーム]リボンの4つ右に行くと[参考資料]タブがあるのはご存知でしょうか。[参考資料]タブには参考資料を入力するだけでなく、目次を作る簡単で便利な機能があります。
[参考資料]タブを押すと一番左に[目次]が出てきます。矢印ボタンを押して「自動作成の目次」を選びましょう。そうすると自動で目次を作成することができるのです。
「自動作成の目次」は、1と2がありますがほぼ差はありません。目次の名前が、1は「内容」に、2は「目次」と書かれるかの違いのみです。「目次」をわざわざ書く必要がないとする先生もいるので確認をしましょう。
③[ページの区切り]をクリック

目次の自動作成の機能は設定すればいいので簡単です。しかし、目次は自動ではページが切り替わりません。必ずページを区切り、序論は目次の次のページから始まるように設定しましょう。
Wordの[ホーム]リボンの1つ右隣の挿入ボタンを押します。次に一番右のページの欄から「ページの区切り」を選択します。するとページが切り替わります。
この機能は章ごとに使うこともおすすめします。そのほうが読み手が読みやすいからです。卒論は読み手のことも考えて書きましょう。
④適度なタイミングで[更新]する

目次は自動で更新されません。ですので「更新ボタン」を押す必要があります。やり方は2通りありますので、どちらもご紹介します。
1つ目はタブからの更新です。目次を作成した時同様、[参考資料]タブから一番左の目次の欄から「目次の更新」を選択します。そうするとページのみの更新か目次のすべて更新か選択する画面が出てきますので「目次をすべて更新する」をクリックしてください。そうすると目次が更新されます。
2つ目はページから直接更新する方法です。目次のどこかにカーソルを合わせると、目次が点線で囲われ左上にタブが出現します。目次の更新をクリックすると1つ目同様ページのみの更新、またはすべての更新を選択する画面が出てきます。「目次をすべて更新する」をクリックし、目次を完成させましょう。
【番外編】そのほかWordの便利機能
①ページ番号の設定

ページ番号もしっかり記入することも卒論の書き方のポイントの一つです。[ホーム]リボンの[挿入]タブの右から3番目の「ヘッダーとフッター」の中からページ番号を選んでください。
ページ番号は下部に入れる場合がほとんどです。下部の中でもどの位置に入れるかは大学やゼミの指示に従いましょう。ページ番号は一度設定すれば自動で更新されるので便利ですよ。
②図表の挿入

卒論の内容によっては図表を入れる場合があります。図表は必ず通し番号とタイトルが必要です。例えば「表1 女性の役職獲得率」などです。
図表はWordの機能で作成することができます。[ホーム]リボンの[挿入]タブから「グラフ」を選びましょう。Excelのように図表の種類を設定し数値を入力します。その際数値の表記が統一されているか確認してください。
③注釈と参考文献の挿入

卒論を書くために参考にした参考文献は、しっかり出典を記す必要があります。Wordにはその参考文献を簡単に入れることができる、便利な機能があります。
参考にした箇所にあたる語末にカーソルを合わせ、[参考資料]タブをクリックします。目次の1つ右隣の「注釈の挿入」を押すだけで、ページの下部に参考文献を挿入することができます。参考文献についてはミスのないように入力してください。
参考文献の注釈番号は自動で更新されていくので、この「注釈の挿入」はとても便利な機能です。注釈番号の設定をしたい場合は、「脚注」の矢印をクリックすると編集画面が出てきます。その画面の中の書式から設定できますよ。
卒論を書いて晴れやかな気持ちで卒業に備えよう
卒論は大学の集大成です。Wordには便利な機能を使ってその卒論を目次や参考文献、ページ番号を簡単に、効率よく入力して書きあげたいですよね。目次や書き方などは学校やゼミの指示があり、例を示される場合があります。その場合はしっかり書き方を確認をして、例や指示に沿って執筆してください。
Wordの便利機能を活用して卒論を書き終え、晴れやかな気持ちで卒業に備えましょう。残りの学生生活も思いっきり楽しんでくださいね。
商品やサービスを紹介する記事の内容は、必ずしもそれらの効能・効果を保証するものではございません。
商品やサービスのご購入・ご利用に関して、当メディア運営者は一切の責任を負いません。
![chokotty[ちょこってぃ]](https://cktt.jp/assets/common/cktt_logo_PC_2-40c5a35e8da64f225f3dcdf1b548a3f3373f85eeab336668a1c00fe9a8ab42c8.png)










