マザーボードの適正温度は?高い場合の症状や下げ方・確認ソフトも
パソコンのマザーボードは大体どのくらいの温度が適正なのか気になりませんか?マザーボードの温度が高い原因として挙げられるCPUやグラボがどんな状態なのかを、確認するためにおすすめのソフトhwmonitorの紹介もします。熱暴走防止のためにマザーボードの適正温度を知りましょう。
※商品PRを含む記事です。当メディアはAmazonアソシエイト、楽天アフィリエイトを始めとした各種アフィリエイトプログラムに参加しています。当サービスの記事で紹介している商品を購入すると、売上の一部が弊社に還元されます。
目次
マザーボードの適正温度は?
マザーボードの適正温度は50度程度

PCのマザーボードの適正温度は、50度程度です。マザーボード自体は発熱しにくいパーツですが、マザーボードに取り付けられているCPUやグラフィックボード(以下グラボ)の温度も合わさってマザーボードの温度が上がります。
パーツが100度を超えてもマザーボードが100度になることはない

マザーボードに取り付けられているCPUやグラボなどのパーツが100度を超える高い温度になったとしても、マザーボード自体は100度などの高熱になることは、まずありません。熱いと感じる場合は、取り付けられたCPUなど、他のパーツが非常に熱くなっているのです。
マザーボードの温度が高い時に起こる症状3選
マザーボードの温度が高い時に起こる症状①熱暴走で突然電源が切れる

マザーボードの温度が高い時に起こる症状の1つ目は、熱暴走を起こしてPCの電源が突然切れることです。CPUや電源ユニットなどが高すぎる熱によって動作を停止して、それ以上作動することができず、止まってしまった結果、PCの電源が落ちるのです。
突然電源が切れた場合には、すぐ電源を入れても起動しないこともありますが、大抵はPCを自然冷却したのちに起動すれば、正常通りに使用可能になります。PC本体の電源は入っていても画面が急に真っ暗になってしまった場合には、グラボが熱暴走を起こした可能性が考えられますが、この時も自然冷却後再起動しましょう。
熱暴走を起こしたからといって、早く冷やすために保冷剤などの冷たい物をPCに押し当てて冷やすのはいけません。内部で結露してPCパーツがショートし、壊れてしまいます。放置による自然冷却が待てない時には、あおいだり、シャーシをあけて風通しをよくするなどで対応しましょう。
マザーボードの温度が高い時に起こる症状②熱暴走で勝手に再起動する

マザーボードの温度が高い時に起こる症状の2つ目は、熱暴走を起こして勝手に再起動してしまうことです。これは主にCPUが熱暴走で一時的に正常な処理ができなくなった結果、再起動してしまうパターンです。
正常に起動してくる場合もありますが、CPUが依然として熱いままの場合は、再起動を繰り返す場合もあります。そうなった時は一度PCの電源を切って、自然冷却後に再起動すれば熱暴走が原因であれば、正常に動きます。
マザーボードの温度が高い時に起こる症状③熱暴走でエラーが頻繁に起きる
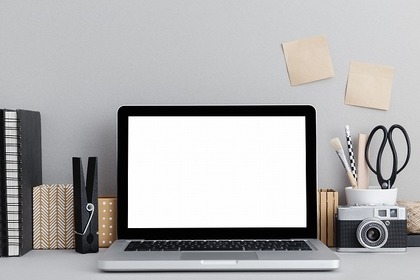
マザーボードの温度が高い時に起こる症状の3つ目は、熱暴走でエラーが頻繁に起きることです。これは常にPCに高い負荷がかかっている状態が続いているせいで、熱暴走状態が普通になると起こる症状です。
再起動を繰り返すような熱暴走を繰り返したり、電源が突然切れる状態が続くと、はじめはただの熱暴走でも、書き込み途中のHDDが突然止まるなどが影響してエラーが生じ、故障につながることもあります。結果としてOSもエラーが生じやすくなるのです。
マザーボード以外のPC周りの適正温度は?
cpuの適正温度は40~80度が目安

cpuの適正温度は、40度~80度程度が目安です。100度ともなると熱暴走を起こしてPCの再起動やフリーズなどのエラーを出す可能性が高くなります。
触れられないほど高い温度の場合は、熱暴走を起こすということになりますが、基本的にはcpuにはヒートシンクやファンが取り付けられていて、触って確認することはできません。このため、cpuの実際の温度が適正値かどうかは確認が難しいです。
CPUはPCの処理を一手に担っているので高温になりがちですが、極端に高温になるのを放置していると、部品が変形したり、熱暴走をおこしやすくなったり、CPUを冷やすためのヒートシンクが外れやすくなるなどの障害や故障が起きやすくなるので、早めに対処しましょう。
グラボの適正温度は60~80度が目安
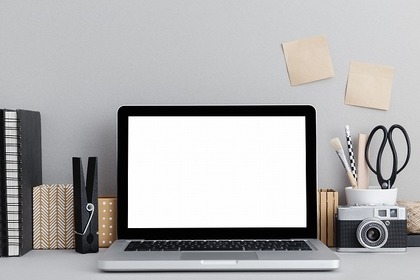
グラボの適正温度は、60~80度程度が目安です。グラボはモニターへの画像出力を一手に担うので、デュアルモニタ、トリプルモニタなどの複数台使いや、画像処理の重いゲームや画像処理をすると、高い負荷がかかり熱を持ちます。
グラボに高い負荷がかかり、熱暴走を起こした時は、画面がフリーズしたり画面が真っ暗になったりすることがあるので、注意が必要です。
電源ユニットの適正温度は10~60度が目安

電源ユニットの適正温度は、10~60度程度が目安です。電源ユニットが高温になる原因としては、室温が高い、電源ユニットのファンが正常に動いておらず排熱できない、使用電力が高すぎるなどが挙げられます。
温度が高すぎると電源供給が不安定になったり、突然電源が切れたりしてしまいます。逆に低温過ぎる場合には電源が入らないという不具合を起こす場合もあるので、室温は低すぎても高すぎてもいけないと覚えておきましょう。
マザーボードなどのPC周りの温度の下げ方3選
マザーボードの温度の下げ方①PCを低負荷の設定で使う

マザーボード全体の温度の下げ方の1つ目は、PCを低負荷の状態で使うことです。windowsはエアロなど、画像処理が重い表示がデフォルトで設定されているので、エアロを切って画像処理を簡易にすることで負荷を下げられます。
- ・セキュリティソフトとWindowsディフェンダーの併用をやめる
- ・アニメーションエフェクトを無効化する
- ・windows自動メンテナンスはPCを使わない時に実行するよう設定する
- ・常駐アプリの無効化・停止
PCの負荷を下げる設定の例
マザーボードの温度の下げ方②風通しをよくしエアフローをよくする

マザーボード全体の温度の下げ方の2つ目は、PCのシャーシ全体のエアフローをよくすることです。特にデスクトップPCでは、マザーボードなどのパーツが納まっているシャーシは横に穴が開いていて、換気し熱を逃がせるようになっていますが、このシャーシが小さいと熱がこもりやすく空気が循環しづらくなります。
ノートパソコンや一体型の小さいシャーシでは難しいですが、デスクトップPCの場合では、シャーシ内部に空気を送るファンを増設したり、シャーシ自体を大きい物を選んで、空気が循環できる空間の広いシャーシや、メッシュ部分の多いシャーシを選ぶと良いでしょう。
- ・PC内部の埃を掃除する。
- ・PC本体の周りは5~10cm以上あけて空気の通りをよくする。
- ・夏はエアコンをかけて室温を下げておく。
- ・ノートPCなら本体下に専用のクーラーを導入する。
エアフローをよくするためにできること
マザーボードの温度の下げ方③冷却機能の高いファンやヒートシンクを選ぶ

マザーボード全体の温度の下げ方の3つ目は、冷却機能の高いファンやヒートシンクが付いたパーツを選ぶことです。熱を持ちやすい高性能なグラボは、グラボ自体にファンがついていることが多いです。また、cpuを冷やすためのヒートシンクやファンも大き目の物を選ぶと良いでしょう。
パーツの良しあしの前に自作のPCでは、そもそもどんなパーツが必要なのか判らないという方には、ノートPCの自作方法を解説したこちらの記事が参考になりますよ。
マザーボードなどのPC周りの温度を確認するソフトのおすすめ3選
PCを確認するおすすめソフト①各パーツを監視「hwmonitor」

PC周りの温度を確認するおすすめソフトの1つ目は、「hwmonitor」です。このソフトは、CPU、HDD、グラボ、オンボードのグラボ、電源ユニットの温度を監視することができます。
CPUについては温度の他に、電気の使用状況と回転数、それぞれのコアの使用状況も監視できるため、CPUの負荷状態をチェックすることのできる、シンプルなソフトです。
- ・CPU、HDD、グラボ、電源ユニットの監視がまとめてできる。
- ・オンボードとグラフィックカード両方監視できる。
- ・一覧の数字でチェックする方式。
- ・グラフは出ないので視覚的・直感的には把握しづらい。
hwmonitorの特徴
PCを確認するソフト②グラボのチェックに特化した「GPUZ」

PC周りの温度を確認するおすすめソフトの2つ目は、「GPUZ」です。このソフトは、グラボの監視に特化したソフトで、グラボの構成情報だけでなく、グラフの回転状況、温度、消費電力、メモリ使用量が確認できます。
数値で表示されるだけでなく、右側にグラフでも表示されるので、グラボの使用状況がぱっと見で把握でき、視覚的に分かりやすいので、直感的に監視をしやすいという特徴があります。
- ・グラボの状態しか監視できない。
- ・数値とグラフ両方で確認できる。
- ・グラボの詳細な型番や設定が確認できる。
GPUZの特徴
PCを確認するソフト③状態をチェック・保存できる「HWiNFO」

PC周りの温度を確認するおすすめのソフトの3つ目は、「HWiNFO」です。このソフトはCPU、メモリ、マザーボード、グラボ、モニター、オーディオ、ネットワーク、増設ポート、スロットのハードウェア情報が確認できます。
温度に関してはCPU、マザーボード、HDDがチェックできます。一番の特徴は、ハードウェアの状況をリアルタイムで監視するだけでなく、その時の情報をテキストやHTML形式などで保存ができることです。
- ・CPUをはじめとした10種類のハードウェア情報を確認できる。
- ・CPU、マザーボード、HDDの温度や電圧が確認できる。
- ・リアルタイムでCPUとメモリの動作クロックを監視できる。
- ・取得した情報をTXT、XML、HML形式などで保存できる。
「HWiNFO」の特徴
マザーボードの温度を下げてPCを健康に保とう!
マザーボードの温度は普通に使っているだけでも熱くなり、心配になるかもしれまん。しかし適正な温度は50度前後なのである程度の熱さは正常と覚えておくといいですね。
ただし、PCに負荷をかけすぎたり、エアフローが悪い状態だとPCはすぐ適正温度を超えて高温になってしまいます。ヒートシンクやファン、大きなシャーシを選ぶ、PCの設定を見直すなどして、マザーボードの温度を下げ、快適で健康なPCライフを送りましょう。
商品やサービスを紹介する記事の内容は、必ずしもそれらの効能・効果を保証するものではございません。
商品やサービスのご購入・ご利用に関して、当メディア運営者は一切の責任を負いません。
![chokotty[ちょこってぃ]](https://cktt.jp/assets/common/cktt_logo_PC_2-40c5a35e8da64f225f3dcdf1b548a3f3373f85eeab336668a1c00fe9a8ab42c8.png)










