マウスDPIとは?確認方法と設定を変更するやり方は?
あなたはこれまでに、マウスDPIというものを設定したことがありますか?マウスDPIはマウス感度を指しているのですが、実はそのやり方はとても簡単なのですよ!そこで今回は、マウスDPIの調べ方や確認のやり方などについて紹介していきます。
※商品PRを含む記事です。当メディアはAmazonアソシエイト、楽天アフィリエイトを始めとした各種アフィリエイトプログラムに参加しています。当サービスの記事で紹介している商品を購入すると、売上の一部が弊社に還元されます。
目次
マウスDPIとは?
マウスDPIとはマウス感度の数値を表している

今回のお話のキーワードでもあるマウスDPIですが、あなたはこの言葉をこれまでに耳にしたことがありますでしょうか。実は、このマウスDPIというのはマウス感度の数値を表しているのですよ。マウス感度というのは、実際にあなたがマウスを使ってパソコンを操作する際に、どれくらいカーソルが動くかの感度のことです。
あなたがパソコンを操作する際に、マウスカーソルがなかなか自分の思ったように動いてくれないということで悩まされたことがあるという人もいるのではないでしょうか。しかしあなたも、このマウスDPIを変更することで理想のマウス操作が可能になるのですよ!
マウスDPIがゲームの勝敗を分けるカギになっている

しかし、多くの人はマウスDPIがどれくらいパソコン操作に影響しているかわからないかもしれません。というのも、基本的にマウスDPIを気にしてパソコン操作をする人はいないからです。では一体どのような人がこのマウスDPIを必要としているのかというと、それは主にパソコンゲームをプレイしている人です。
パソコンゲームをする際に必ずといって必要になるのが、マウスですよね。しかしそのマウスの感度が低いことで全くゲームに勝てないなんてことがあったら、ゲームを楽しんでできないものです。つまりパソコンゲームをする人からすると、マウスDPIは勝敗を分けるカギになっているということなのです。
マウスDPIの感度はやり方次第でクリエイターにも注目されている

このように、一般的にマウスDPUはパソコンゲームをプレイしている人たちに注目されているということがわかりましたが、実はパソコンゲームをしている人以外にもこのマウスDPIを必要としている人はたくさんいるのですよ!それはクリエイターの人たちです。ここでいうクリエイターというのは、デザインなどを指します。
今ではパソコンで全てのデザインを完成させることが時代ですから、当然高いクオリティのものが要求されてきます。そうなると、やはりちょっとしたマウス感度の差がクリエイターたちのクオリティに響くということなのです。なので、もしもあなたがクリエイターを目指しているのであれば、とてもおすすめであると言えます。
マウスDPIを変更するメリットとは?
マウスDPIを変更するメリット①ゲームでの操作がスムーズになる

マウスDPIを変更するメリットとして1つ目に挙げられるのは、ゲームでの操作がスムーズになるということです。これは先ほどにもお話ししたように、マウスDPIを変更したり設定をすることでマウスカーソルを動かした時の操作のしやすさが大きく変わってくるということですね。
特にロールプレイングゲームのような射撃を必要とするゲームの場合だと、特にマウスDPIは重要となってきます。というのも、このマウス感度によって相手をうまく射撃することができるかどうかが変わってくるからです。なのでパソコンゲームをプレイしている人には、是非マウスDPIの設定をおすすめします。
マウスDPIを変更するメリット②デスクワークが捗ることにもつながる

そしてマウスDPIを変更するメリットとして2つ目に挙げられるのが、デスクワークが捗ることにもつながるということです。これに関しては、先ほど紹介したパソコンクリエイターを始めとするパソコンでの仕事をしている人たちにはとてもおすすめできると言えます。やはり、パソコンはスムーズに動かしたいものです。
もしかすると、今あなたが使っている純正のパソコンのマウス感度で納得していない人も中にはいるのではないでしょうか。そんな、今のマウス感度に納得していないという人にもぜひ一度、マウスDPIの設定を変更してみてはいかがでしょうか。そうすれば、快適なデスクワークにつながること間違いなしですよ!
マウスDPIの確認方法や調べ方とは?
マウスDPIの確認方法や調べ方①まずは自分でマウスを操作してみよう

マウスDPIの確認方法や調べ方としてまず1つ目に挙げられるのが、初めに自分でマウスを操作してみるというやり方です。どれだけマウスDPIの設定を変更しようと思っても、今の状態でどれほどマウス感度が自分に合っていないかが分からなければかえって使いづらくなってしまうものです。
つまりこの自分でマウスを操作するというのは、実際に今あなたが使っているマウスの感度がどれくらいのものなのかを確認するということですね。しかし、これだけでは調べ方としては不十分であるとも言えます。そこで、より実用性のある調べ方をしていくというステップに入っていきます。
マウスDPIの確認方法や調べ方②マウスDPIを上げたいもので確認する

マウスDPIの確認方法や調べ方として2つ目に挙げられるのが、マウスDPIを上げたいもので確認するという調べ方です。これは例えばあなたのマウスDPIをあげる目的がパソコンゲームなのであれば、実際にあなたがプレイしているパソコンゲームを使って確認すると良いでしょう。しかし、そのほかの方法でも良いですよ!
このマウスDPIを上げたいもので確認をするという方法に関しては人それぞれなので、まずは今のマウス感度を確認するということをポイントとして押さえておけば大丈夫です。しかし、中にはゲームなどをプレイしたりマウスを動かしたりするだけでははっきりと確認をすることができないという人もいるはずです。
マウスDPIの確認方法や調べ方③わからなければカーソルを頼りにしよう

マウスDPIの確認方法や調べ方として3つ目に挙げられるのが、カーソルを頼りにするというやり方です。今お話ししたように、マウスを動かしただけでははっきりと確認ができないという人もいるはずです。そんな人は、マウスを動かした際のカーソルを確認するという方法がおすすめです。
この方法を頼りにすれば、あなたが右や左にど動かした時にカーソルがどれくらい動いているかというのを見るだけで完結するのです。なので、今のマウス感度がどれくらいなのかが分からないという人は、まず画面上に浮かんでいるマウスカーソルを確認し、手と目で確認をするという方法を取るのがおすすめですよ!
マウスDPIの確認方法や調べ方④マニュアルに記載されていることもある

そしてマウスDPIの確認方法や調べ方として4つ目に挙げられるのが、マニュアルに記載されているのを確認するということです。実は、中古品でない限りパソコンにはマニュアルというものが付いています。そしてそのマニュアルに、なんと純正時のマウス感度が記載されているのです。
しかしこの調べ方をするとなると、新品のものを購入しなければいけません。なので中古でパソコンを購入しようと考えていたり、今中古のパソコンを使っている人はマニュアルがない場合もあります。もしもマニュアルがあるのであれば、是非一度確認してみてくださいね。
マウスDPIの設定の変更方法とは?
マウスDPIの設定の変更方法①可変DPIマウスを使わなければいけない

マウスDPIの設定の変更方法として1つ目に紹介するのが、可変DPIマウスを使わなければいけないということです。ここまでのお話でマウスDPIとはどのようなものなのか、また実際にマウス感度を調べる方法とは一体どんな方法があるのかについてお話ししていきました。しかし、ここでは1つ大事な点があります。
実は、マウスDPIというのはWindowsやMacなどに付属している純正のマウスだとDPIを変更させることができないのです。というのもマウス感度を変更させるには可変DPIマウスを使わなければいけないということですね。可変DPIマウスとは何なのかというと、これは名前の通りDPIを変更できるマウスです。
純正のマウスを見返してみると分かりますが、実は純正のマウスにはボタンがクリックボタンしかありません。しかしこの可変DPIマウスはゲームなどをする際に必要となるマウスボタンが付いているのです。なので基本的なデスクワークをする人には、こん可変DPIマウスを購入する必要があるということですね。
マウスDPIの設定の変更方法②マウスドライバで変更設定を行う

マウスDPIの設定の変更方法として2つ目に紹介するのが、マウスドライバで変更設定を行うということです。マウスドライバというのは可変DPIマウスを購入した際についてくるドライバのことで、このマウスドライバを使うことでマウスDPIを変更することができるようになっています。
基本的に可変DPIマウスはゲーミングマウスであることが多いので、中にはマウスドライバがパソコンゲームをプレイすること前提に設定されていることもあります。しかし可変DPIマウスでマウス感度を変更するには、このマウスドライバと呼ばれるものを使って変更するのが無難な方法であると言えるでしょう。
マウスDPIの設定の変更方法③パフォーマンスからマウス感度を変更する
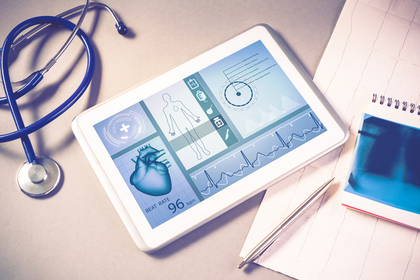
マウスDPIの設定の変更方法として3つ目に紹介するのが、パフォーマンスからマウス感度を変更するということです。先ほどのお話でマウスドライバを開くことができたら、次に具体的な設定のやり方に移っていきます。そのやり方はマウスドライバを開いたら、次に上に表示されているパフォーマンスを開けます。
パフォーマンスを開くことができたら、そこに現在の可変DPIマウスのマウス感度が表示されています。そしたらあとは、あなたの好みの感度に合わせていくだけで良いのです!可変DPIマウスでしか変更のやり方はできないとはいえ、このマウス1つあるだけで非常に簡単にマウス感度を変更できるのはありがたいですよね。
マウスDPIの設定の変更方法④実際にプレイしながら感度を徐々に変えよう

そしてマウスDPIの設定の変更方法として4つ目に紹介するのが、実際にプレイしながら感度を徐々に変えていくということです。これは特にパソコンゲームをプレイしている人ならイメージをしやすいかもしれません。実際にマウスドライバを使ってマウス感度を変更することができたら、あとは確認の繰り返しです。
1回目にマウス感度を変更させた後にゲームをプレイすると、うまく照準が合わないことがあります。そしたら、また感度を変更していきましょう。この繰り返しをすれば、次第にあなたの中で一番最適なマウス感度を見つけることができるようになりますよ!是非、マウスドライバを使って試してみてくださいね。
DPI以外のマウス設定と変更方法とは?
DPI以外のマウス設定と変更方法とは①Windowsマウス設定のやり方

DPI以外のマウス設定と変更方法として1つ目は、Windowsマウス設定があります。これはマウスDPIそのものを変更することはできませんが、マウスの加速を設定させることができるのが特徴となっています。なのでマウスを操作した時にカーソルが動きやすく感じるようになるというとイメージしやすいでしょう。
具体的な方法としては、まずWindowsマークから歯車マークへ移り、そこにあるデバイスを選択します。そしたらマウスという場所があるのでそこをクリックした後、関連設定でその他のマウスオプションをクリックしましょう。
デバイス内のその他のマウスオプション設定をクリックすることができたら、そこにあるポインターオプションを開いてみましょう。そうすれば、マウスの速度を変更することができます。もしもWindowsを使っていてマウスの加速を変更させたいのであれば、是非参考にしてみてくださいね。
DPI以外のマウス設定と変更方法とは②Mac専用ソフトをダウンロード

DPI以外のマウス設定と変更方法2つ目は、Macのマウスの感度を変更させたい場合のやり方についてです。この際のやり方としてまず知っておきたいのが、Macは専用のソフトをダウンロードしなければいけないということです。なのでまずは、「SmoothMouse for OS X」をダウンロードしましょう。
「SmoothMouse for OS X」をダウンロードすることができたら、次にダウンロードファイル内からこの名前を探し、インストールしていきます。インストールが完了したらMacのシステム環境設定を開き、そこにあるAccelerationマークをクリックすれば変更が可能となっています。
おすすめの可変DPIマウスを紹介
おすすめの可変DPIマウス①elecom

おすすめの可変DPIマウスとして1つ目に紹介するのが、elecomです。このマウスは非常に特徴的な形をしており、長時間のゲームプレイでも疲れない作りになっています。
そしてマウスDPIを変更させることが可能であることに加えて、マウス1つに14つものプログラミング可能ボタンというのが付いているのが魅力です。なのでパソコンゲームをする人には、とてもおすすめです。
おすすめの可変DPIマウス②SteelSeries

そしておすすめの可変DPIマウスとして2つ目に紹介するのが、SteelSeriesです。これはボタンの数は今紹介したマウスよりは少ないのですが、非常におしゃれであるのが特徴です。
このマウスの魅力としては、豊富なカラーの中から選ぶことができるということに加えてLEDの店頭や点滅を変更させることができるということです。なのでおしゃれなマウスを使いたい人は、是非試してみてくださいね。
マウスDPIを上げて快適なパソコンライフを送ろう

今回は、マウスDPIの変更にやり方などについて紹介しました。マウスDPIをあげることで、ゲームなどのプレイングクオリティも上がります。なのでパソコンゲームをしている人は、是非参考にしてくださいね。また、ここではパソコンに関する他の記事も紹介しています。合わせてチェックしてみてくださいね。
商品やサービスを紹介する記事の内容は、必ずしもそれらの効能・効果を保証するものではございません。
商品やサービスのご購入・ご利用に関して、当メディア運営者は一切の責任を負いません。
![chokotty[ちょこってぃ]](https://cktt.jp/assets/common/cktt_logo_PC_2-40c5a35e8da64f225f3dcdf1b548a3f3373f85eeab336668a1c00fe9a8ab42c8.png)










