SSDとHDDを併用するには?設定や使い方と組み合わせるデメリットも
今回は「SSDとHDDを併用するには?」をテーマに、設定や使い方、使い分け、組み合わせるデメリットなどについても併せて紹介していきます。デスクトップのパソコンにおいて、外付けする際のおすすめなどについても触れてお話していきますので、ぜひ参考にしてみてください。
※商品PRを含む記事です。当メディアはAmazonアソシエイト、楽天アフィリエイトを始めとした各種アフィリエイトプログラムに参加しています。当サービスの記事で紹介している商品を購入すると、売上の一部が弊社に還元されます。
目次
SSDとHDDとは?
SSDとは外付けするにも安価で組み合わせ次第でメリットも多い

SSDとは、「パソコンに内蔵されたメモリーチップにデータを読み書きするもの」です。これは、HDDと同じように記憶装置と呼ばれる、半導体素子メモリを使った記憶媒体を指します。大容量のデータを記憶しておく媒体として今までは、HDDの方が使われる事がほとんどでした。
しかし、今ではSSDの方が容量が大きくなってきているという事もあり、急速に普及しているというのも事実です。それは、容量だけでなく、衝撃に強く、消費電力が小さいというのも普及している要因と言えます。また、HDDよりも軽く、形状が様々あるので、PCの小型化にも対応しているというのもポイントです。
その為、今ではSSDとHDDの両方搭載したパソコンが人気の傾向にあります。両方搭載したパソコンとなると使い方も多様になり、改めて設定する手間もないのでパソコンを使い分けする事もなく、外付けしたとしても設定方法さえ知っていれば、自分で簡単に設定する事も可能です。
HDDとはデータを電磁的に読み書きして記憶する装置

HDDとは、SSDとどのような違いがあるのでしょうか?HDDとは「ハードディスクドライブ」の略であり、データやプログラムを電磁的に書き込んだり、読みこんだりする装置の事です。HDDは、構造上、データを記録するプラッタと呼ばれる磁性体が塗られた円盤状の物から作られており、磁気ヘッドで読み書きをします。
プラッタと呼ばれる部分は、高速で回転しているという事もあり、何らかの衝撃でプラッタが破損してしまうと、同時に中のデータなども消失してしまうというデメリットがある事は、覚えておくべき事でしょう。容量単価としては、安い傾向にありますが、その分、衝撃に弱いなどのデメリットがあるので、注意が必要です。
ここに、SSDとHDDの違いについて、より詳しく説明している記事があるので併せて読んでみて下さい。PCを選ぶ際にも、SSDとHHD両方搭載した物やHHDのみの物に外付けしてSSDを設定する際にポイントとなる事が多く書かれているので、そういう意味でも参考になると思います。
そもそもSSD・HDDの違いってなに? PCを選ぶ際にも気をつけたいストレージの種類SSDとHDD併用のメリットとは?
メリット①OSやアプリの立ち上げ速度とデータの保存容量の確保が両立

SSDとHDD併用のメリット1つ目は「OSやアプリの立ち上げ速度とデータの保存容量の確保が両立できる」という事です。先ほども説明したように、言ってみればSSDもHDDも両方記憶媒体である事は、お分かり頂けたと思います。その為、両方を併用する事により、それだけ大容量のデータを記憶できるようになります。
また、アプリやゲームをパソコンの使い方としている方は、この併用によって読み込むスピードが格段にアップするというメリットも見込めるのです。また、これをSSDだけで両方確保しようと思えば、数万円単位のコストが掛かってしまうという懸念もあります。
その為、両方を併用する事でコストを抑えて、大容量のデータ処理を実現する事ができるのです。ここに、SSDとHDDの適正温度についての記事がありますので、併せて読んでみて下さい。適正温度を超えてしまうと、故障の原因となってしまう事もあるので、知っておくべき知識だと思います。
メリット②ドライブをイメージ化させるバックアップと復元時の環境構築が楽

SSDとHDD併用のメリット2つ目は「ドライブをイメージ化させるバックアップと復元時の元の環境構築が楽」という事です。SSDにOSを保存し、HDDにそれ以外のデータを保存し、初期操作に必要なデータを保存しておけば、万が一、何らかのトラブルでパソコンを初期化しなければいけなくなった時にも楽です。
パソコンの初期化をしてしまうと、OSに入っていたデータはすべて消去されてしまうので、そういう意味でもOSとデータ領域を分けておく事は、より短時間で元の環境を構築するのがグッと楽になるのは目に見えています。そういう意味でもSSDとHDD両方を使って、それぞれの記憶領域を区別する事はメリットなのです。
SSDとHDDの併用方法とは?
デスクトップにSSDとHDD両方の併用に必要なもの

- ・SSD(必要な容量のもの)
- ・SATAケーブル
- ・プラスドライバー
- ・電源ケーブル変換コネクタ
- ・2.5インチ→3.5インチ変換用ブラケット
- ・HDD→SSDへのクローンソフト
- ・SATAドライブをUSBケーブルで外付けできる変換ケーブルまたはドック
SSDとHDDを併用する際に準備するもの
SATAケーブルは、SATA3または6Gb/s転送対応の物を使用しなければSSDの速度を100%出す事ができません。また、上向きになるタイプと下向きになるタイプの2種類があるので、そういう意味でもSSDケース内の上下どの位置にセットするのかをあらかじめ確認する必要があります。
また、手持ちのパソコンケース内に2.5インチスロットがなく、購入するSSDに3.5インチブラケットが付属していない場合には、2.5インチから3.5インチに取り付ける為のブラケットが必要となります。また、この時HDDを2台積むのは熱がこもりやすくなるので、必ず2台積むのはSSDだけにしておきましょう。
①OSをSSDに新規インストールさせる方法

- 1ナイロン製など静電気を発生させる服は脱ぐ
- 2パソコンの電源を切り、電源コードを抜く
- 3パソコンを開ける
- 4SSDを2.5インチスロットまたはブラケットを使って3.5インチスロットに固定する
- 5マザーボードとSSDをSATAケーブルで繋ぐ
- 6パソコンの蓋を元に戻す
- 7電源を入れて、BIOSで起動優先度を変更する
- 8そのままbootメニューでOSをインストールする為のDVDやUSBメモリから起動する
OSをSSDに新規インストールさせる方法
ナイロン製の服を脱ぐのは、静電気によりマザーボードやメモリが破損してしまうのを防ぐ為です。その為、綿の素材の服を着用するようにすると、静電気を防いで作業ができます。また、作業開始する前にパソコンの電源を抜くついでに、ディスプレイやすべてのケーブルを抜くというのも大事なポイントです。
マザーボードとSSDをSATAケーブルに繋ぐついでに、電源ユニットからも電源ケーブルをSSDに繋ぎましょう。ケースが小さく、ブロックを元の場所に戻す際に手が入らず、ケーブルを取り付ける事ができない事を避ける為に、ブロックを元の位置に戻す前にSATAケーブルと電源ケーブルをSSDに繋ぎましょう。
そして、最後にパソコンの蓋を元に戻す際に、一発で作動するという確証が持てない場合には、ネジを完全に締めるのは止めておきましょう。万が一、動作しなかった場合には二度手間になります。このように設定するまでに覚えておくべき事項が多数あるので、設定前には今一度、確認してみて下さい。
②OSを含めてHDDからSSDに移行する方法

- 1容量を確認する
- 2SSDにUSB外付けドライブとして認識させるツールをセットする
- 3添付のソフトを使って、HDDからSSDへドライブごとコピーする
- 4パソコンを開けてSSDを取り付ける
- 5BIOSで起動優先順位を変更する
- 6パソコンがSSDから起動しているか確認する
OSを含めてHDDからSSDに移行する方法
OSプロパティからHDDの使用領域がSSDの総容量より十分に下回っている事を確認するというのが、重要です。容量がギリギリだと、最悪の場合、コピーできない事もあるので注意しましょう。HDDからSSDへクローンを作る際に、ソフトが付いていない場合であっても、フリーソフトでも代用可能です。
もし、移行メニューがあれば、それを使用しましょう。移行が完了すれば、BIOS画面を出して操作するのですが、ここで失敗してしまうと今まで通り、HDDから起動してしまうので、場合によっては、SSD側のブート情報も無効化してしまいます。使い分けする手間がなくなる事を考えて、根気よく設定していきましょう。
もし、BIOS設定をやり直し優先順位をSSDに変更しても起動しない場合には、優先順位をHDDに戻してWindowsを再起動し、もう一度移行用ソフトを使って作業を再度、行いましょう。ここに、ノートパソコンに外付けキーボードを接続する方法を紹介している記事があるので、併せて読んでみて下さい。
SSDとHDD併用のデメリットや注意点とは?
SSDとHDD併用のデメリットは使い分けしたり追加出費が必要となる傾向

SSDとHDD併用のデメリットとなるのが、「追加出費が必要となる」です。SSDの反応速度を体感した後となると、どうしてもさらに追加でSSDを購入したくなると思います。やはり、パソコンでゲームをする人などからすれば、一度SSDのスピードを体感すると、HDDには戻れなくなるという人が多いのもこの為です。
時間短縮というのは、パソコンで仕事をする人であれば、より身に染みて感じる事だと思います。そういう意味でも、SSDとHDDの併用する場合、外付けする際にはケーブルなど購入する必要がある事を考えると、それだけの出費が掛かってしまうのは、仕方のない事かもしれません。
しかし、それによりかなりのメリットがある事を考えると、使い分けする事もなくなり、使い方の幅も広がるので、仕事の効率化にも影響してくるのは、目に見えています。使い分けする事もなくなるので、パソコン1台で処理できる能力は、グッと上がるはずです。
併用してもSSDの使い方が間違っていると読み込みスピードが遅いので注意

SSDとHDDを併用する際の注意点として、「SSDの使い方を間違っていると、読み込みスピードが思った以上に早くならない」という事です。本来であれば、SSDとHHDを併用すると、アクセスのスピード面で見るとHHDの10倍以上のパフォーマンスがあると言われています。
しかし、SSDの使い方を間違うと、思ったよりスピードが遅いという風に感じる事になるので注意が必要です。書き込みをたくさんしてしまうと、タイムラグが生じてしまうだけでなく、SSDのメモリセルが劣化してしまい、全体のパフォーマンスは落ちてしまう事になります。
その為、これを維持しようと思うと、その維持費が高騰してしまう事にもなるのでSSDの使い方が間違っている事に気付いた時点で、SSDの読み込みと書き込みの比率のバランスを見直す必要があります。最適な比率としては読み込みと書き込みが「90:10」程度と言われています。使い分けをしっかり行っていきましょう。
SSDとHDDを併用する際には設置方法や設定方法を見直す事も注意点
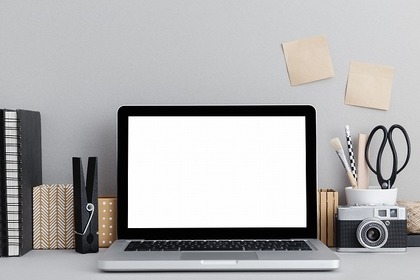
SSDとHDDを併用する際の注意点として、設置方法やパソコン側の設定方法を誤っているとパソコン側は認識していない、という事にもなるので注意が必要です。HDDに関しては、Windows用にフォーマットされているので、特段必要な作業はありません。しかし、SSDには必要な設定をしなければ認識しません。
必要な設定をしたとしても、認識されないという場合には、もしかしたらSSD自体に不具合がある可能性も否めません。そのチェック方法は、パソコンのスタートボタンをクリックし、「コンピューター」を右クリックし、「プロパティ」に進みます。
デバイスマネージャーを選択し、ディスクドライブを選択したらSSDの型番を確認できれば、大丈夫なのですが、ここで表示されていないとするとSSD自体の初期不良も考えられますので、購入した店舗に早めに問い合わせてみて下さい。ここに、併用する際の問題の対処法などについて触れた記事があるので、読んで下さい。
SSDとHDDの併用方法|設定方法・取り付け方・問題の対処法SSDとHDDを両方搭載したパソコンのおすすめとは?
Acer(エイサー)Aspire7┃¥90,597

SSDとHDDを両方搭載したモデルのこちらは、コスト面でも優れたパソコンと定評のあるアイテムです。基本性能はもちろん、デザイン性でも優れているので、そういう意味でも安価なパソコンを探しているという人には、ピッタリです。HDDとSSDを両方搭載したパソコンを安価に手に入れたい人にはおすすめです。
また、今までは容量の関係でパソコンを使い分けていたという人も、こちらであればその必要性はなくなるので、外付けする際のコストを考えれば、パソコンの使い方はそのままで1台で処理できてしまいますよ。
m-BookB503S┃¥47,800

SSDとHDDを両方搭載したパソコンで一番コストパフォーマンスが高いパソコンがこちらです。安価でありながら、その機能性にも富んだアイテムとして、人気の高い商品でもあります。液晶画面は、色鮮やかなフルHDグレア液晶を搭載しているので、普段使いする分には、十分すぎると思います。
ここに、最新版のSSDとHDD両方搭載したパソコンを多数紹介している記事がありますので、併せて読んでみて下さい。使い分けなどを考えず、初めてパソコンを購入するという時の参考にもなると思いますので、あらゆる使い方ができるという点でも役に立つと思います。
【2019年版】SSDとHDDを両方搭載したノートパソコンはある?おすすめは?ハイブリッド?デュアルストレージ?選び方もSSDとHDD併用のパソコンの処理能力は明らか
今回は「SSDとHDDの併用方法」をテーマに、外付けして併用するにあたってのデメリットやメリット、SSDとHHD両方搭載したおすすめのパソコンまで紹介してきましたが、いかがでしたか?HDDのパソコンにSSDを外付けして併用する事のメリットは、やはりそれだけ処理スピードが速くなるという事でしたよね。
また、やはりHDDだけのパソコンにSSDを外付けして併用する事により、格段に処理スピードに違いが見られるという事もあり、場合によってはSSDを増やしたいという事にもなってくると思います。しかし、あまりに増やしすぎるとコストの面で、また問題が起こってくるのは明らかです。
その為、まずはできるだけコストを抑えた併用方法を模索してみて下さい。今回、紹介したあらかじめ両方搭載された低コストのパソコンを購入するというのが、ベストだと思います。デスクトップのパソコンであっても、組み合わせ次第で使い分けせずに、1台で処理できるようになるので、ぜひ参考にしてみて下さい。
商品やサービスを紹介する記事の内容は、必ずしもそれらの効能・効果を保証するものではございません。
商品やサービスのご購入・ご利用に関して、当メディア運営者は一切の責任を負いません。
![chokotty[ちょこってぃ]](https://cktt.jp/assets/common/cktt_logo_PC_2-40c5a35e8da64f225f3dcdf1b548a3f3373f85eeab336668a1c00fe9a8ab42c8.png)











