端末別・辞書登録のやり方は?WindowsのIMEでの単語登録の方法も
辞書登録のやり方が分からなくて困っていませんか?Windows10・Mac・Android・iPhoneで辞書登録する方法を端末別にご紹介します。メールで活用できる便利な予測変換の単語登録方法についてもご紹介します。パソコンやスマホが苦手な方でもできるように分かりやすく解説しています。
※商品PRを含む記事です。当メディアはAmazonアソシエイト、楽天アフィリエイトを始めとした各種アフィリエイトプログラムに参加しています。当サービスの記事で紹介している商品を購入すると、売上の一部が弊社に還元されます。
目次
辞書登録(単語登録)とは?
予測変換を助けてくれる「IME」

「Input Method Editor」略して「IME」というものが、文字入力の際に変換を助けてくれます。辞書登録はこの「IME」の機能なのです。
単語登録で予測変換を活用

「IME」の辞書に単語登録をすると、登録した単語が予測変換に出てきます。これを活用すれば、住所やメールアドレス、いつも使うフレーズなどを一瞬で入力することができるのです。さっそく単語登録のやり方を覚えましょう。
辞書登録のやり方は?|Windows編
辞書登録の手順①「単語の登録」を開く|Windows編

辞書登録の手順1つ目は、まず画面下のタスクバー右側にある「あ」または「A」を右クリックしてください。小さいメニューが開きますので、真ん中あたりにある「単語の登録」を選択します。
すると「単語の登録」という小さいウィンドウが開きますので、一番上に「単語」、その下に「よみ」と書かれているのを確認したらWindows編辞書登録の手順1つ目は完了です。
辞書登録の手順②登録したい単語を入力|Windows編

辞書登録の手順2つ目は、登録したい単語を「単語」の欄に入力します。登録したい単語の漢字や文字は合っているかを確認したら、これでWindos編辞書登録の手順2つ目は完了です。
辞書登録の手順③登録したい単語のよみがなを入力|Windows編

辞書登録の手順3つ目は、登録したい単語のよみがなを「よみ」の欄に入力します。登録したい単語のよみがなは合っているか、文字の間違いはないかを確認したら、これでWindows編辞書登録の手順3つ目は完了です。
辞書登録の手順④登録したい単語の品詞を選択|Windows編

辞書登録の手順4つ目は、登録したい単語の品詞を「品詞」から選択します。当てはまるものを選択して、「単語」、「よみ」、「品詞」に間違いはないかを確認したら、一番下にある「登録」をクリックします。これでWindows編辞書登録の方法は以上です。
単語の編集・削除のやり方・方法|Windows編

登録した単語を編集するやり方は、編集したい単語をクリックして青い枠になったら、上にある本マークの「変更」を選択します。「単語の変更」という小さいウィンドウが出るので、変更したい部分を入力し直せば編集完了です。
登録した単語を削除する場合は、「ユーザー辞書ツール」から削除したい単語をクリックして青い枠になったら、上にある本マークの「削除」を選択します。「選択された単語を削除しますか?」というメッセージが出てくるので、「はい」をクリックすると削除完了です。
辞書登録のやり方は?|Mac編
辞書登録の手順①「ユーザー辞書」を開く|Mac編

辞書登録の手順1つ目は、まず画面右上にあるメニューバーの「あ」または「A」をクリックしてください。小さいメニューが開きますので、下の方にある「ユーザ辞書を編集…」を選択します。
すると「キーボード」というウィンドウが開きますので、「ユーザ辞書」というタブが選択されているのを確認したらMac編辞書登録の手順1つ目は完了です。
辞書登録の手順②「+」を選択して単語登録|Mac編

辞書登録の手順2つ目は、左下にある「+」をクリックしてください。すると「入力」と「変換」の欄に入力できるようになります。登録したい単語のよみがなを「入力」の欄に、登録したい単語を「変換」の欄に入力します。これでMac編辞書登録の手順2つ目は完了です。
辞書登録の手順③「Enterキー」を押して確定|Mac編

辞書登録の手順3つ目は、「Enterキー」を押して単語の登録を確定します。正しく登録されているか確認したら、これでMac編辞書登録の方法は以上です。
単語の削除のやり方・方法|Mac編
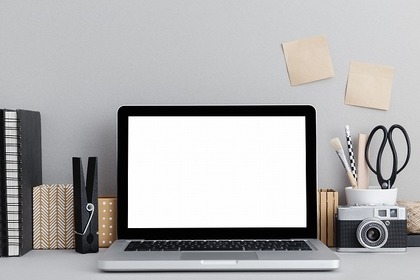
登録した単語を削除するやり方は、「ユーザ辞書」タブで単語をクリックして青い枠になったら、左下にある「-」を選択します。削除したい単語が消えたら削除完了です。
辞書登録のやり方は?|Android編
辞書登録の手順①設定から「言語と入力」を開く|Android編

辞書登録の手順1つ目は、まず「設定」アプリを開き、次に「言語と入力」をタップします。デフォルトに設定されているキーボードを確認したら、「仮想キーボード」をタップしてデフォルトに設定されていたキーボードを選択します。
もしくは、何でもいいので文字入力をできる状態にし、キーボードの左下にある「あa」を長押しすると、キーボードの設定画面を一瞬で出すことができる方法もあります。これでAndroid編辞書登録の手順1つ目は完了です。
設定アプリを開いて検索欄(虫眼鏡マーク)に「言語と入力」と入力すると、探さずに「言語と入力」を開くことができます。中々見つからない時は、検索を活用してみましょう。
辞書登録の手順②「辞書ツール」を開く|Android編

辞書登録の手順2つ目は、「辞書」や「辞書ツール」、または「単語リスト」をタップします。そしたら右上にある「+」マーク、または「辞書に追加」を選択しましょう。単語を新たに登録する画面が出てきます。これでAndroid編辞書登録の手順2つ目は完了です。
Androidは機種・バージョン・キーボードの種類によって、表現が違う場合や別の場所にある場合があります。
辞書登録の手順③単語と「ショートカット」の登録|Android編

辞書登録の手順3つ目は、登録したい単語と「ショートカット」を入力します。「ショートカット」というのは、文字入力をする際に「ショートカット」に登録した文字を打つと、一緒に登録された単語が一瞬で変換に出てくる機能です。
例えば、「単語」の欄に「○○○×××△△@□□□□.com」と頻繁に使うメールアドレスを、「ショートカット」の欄に「めーる」などと入力して登録しておけば、「めーる」と打っただけで「○○○×××△△@□□□□.com」が変換に出てきてくれるものです。非常に便利な機能ですので、うまく活用しましょう。
自動で保存されるので、左の矢印マークで戻ったら登録完了です。間違いはないか、正しく登録されているかを確認しましょう。これでAndroid編辞書登録の方法は以上です。
単語の編集・削除のやり方・方法|Android編

登録した単語を編集するやり方は、「辞書」の登録されている単語一覧から編集したい単語をタップし、文字を入力し直します。また単語を削除したい場合は、編集と同じく削除したい単語をタップし、右上にあるゴミ箱マークを選択すれば削除することができます。
辞書登録のやり方は?|iPhone編
辞書登録の手順①「キーボード」を開く|iPhone編

辞書登録の手順1つ目は、まず「設定」アプリを開き、次に「一般」をタップします。そして「キーボード」を探し、選択します。これでiPhone編辞書登録の手順1つ目は完了です。次の手順②に移りましょう。
辞書登録の手順②「ユーザ辞書」を開き「+」をタップ|iPhone編
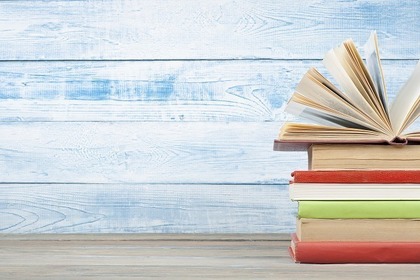
辞書登録の手順2つ目は、「ユーザ辞書」というところをタップします。「ユーザ辞書」という画面が開くので、次に右上にある「+」を選択します。すると「単語」と「よみ」の欄に入力できる画面が開くので、これでiPhone編辞書登録の手順2つ目は完了です。次の手順③に移りましょう。
辞書登録の手順③単語を入力し「保存」をタップ|iPhone編

辞書登録の手順3つ目は、登録したい単語を「変換」の欄によみがなを「よみ」の欄に入力します。登録したい単語の間違いはないかを確認したら、「保存」を押します。これでiPhone編辞書登録の方法は以上です。
単語の編集・削除のやり方・方法|iPhone編

登録した単語を編集するやり方は、「ユーザ辞書」の登録されている単語一覧から編集したい単語をタップし、文字を入力し直します。また単語を削除したい場合は、削除したい単語を左にスワイプし、出てきた「削除」をタップすると削除することができます。
もしくは左下の「編集」をタップし、削除したい単語の「-」を選択して出てきた「削除」を押しても削除することができます。どちらの方法でも単語を削除することができます。
辞書登録をしておくと便利なメールでよく使うフレーズは?
メールで使える便利なフレーズ①「いつもお世話になっております。」

端末の辞書に単語登録しておくと便利なメールで使えるフレーズ1つ目は、「いつもお世話になっております。」です。メールの書き出しに1文字ずつ打つ手間が省けます。
例えば、「単語」の欄に「いつもお世話になっております。」を、「よみ」や「ショートカット」の欄に「いつも」と登録しておけば、「いつも」と打っただけで「いつもお世話になっております。」が予測変換に出てくるのでメールをスムーズに書けるでしょう。
メールで使える便利なフレーズ②「お疲れ様でございます。」

端末の辞書に単語登録しておくと便利なメールで使えるフレーズ2つ目は、「お疲れ様でございます。」です。例えば、「単語」の欄に「お疲れ様でございます。」を、「よみ」や「ショートカット」の欄に「おつ」と登録しておけば、「おつ」と打っただけで「お疲れ様でございます。」が予測変換に出てきます。
「いつもお世話になっております。」や「お疲れ様でございます。」はうまく使い分けましょう。ビジネスメールの書き出しについてはこちらの記事で紹介されているので、知りたい方は参考にしてみてください。
辞書登録をうまく活用してメールのやり取りをスムーズに!
端末の辞書ツールに単語登録をして予測変換を活用する方法をご紹介しました。これを知っておけばメールのやり取りをスムーズにできます。今日から単語登録・予測変換を是非活用して、よりよいビジネス生活を送りましょう!
商品やサービスを紹介する記事の内容は、必ずしもそれらの効能・効果を保証するものではございません。
商品やサービスのご購入・ご利用に関して、当メディア運営者は一切の責任を負いません。
![chokotty[ちょこってぃ]](https://cktt.jp/assets/common/cktt_logo_PC_2-40c5a35e8da64f225f3dcdf1b548a3f3373f85eeab336668a1c00fe9a8ab42c8.png)









